Редактор сцены
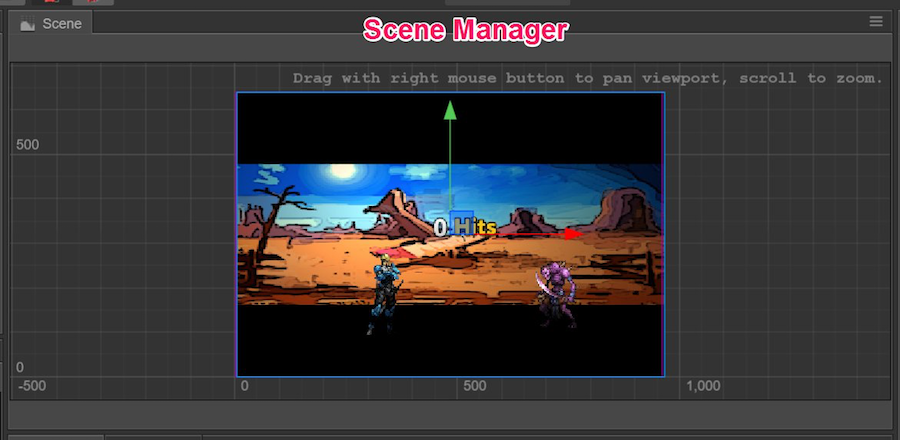
Редактор сцены является основной рабочей областью создания контента. Вы будете использовать его для выбора и размещения изображений сцены, персонажей, специальных эффектов, пользовательского интерфейса и других игровых элементов. В этой рабочей области вы можете выбрать и использовать transform tool (инструмент преобразования ), чтобы изменять атрибуты узла, такие как положение, поворот, масштаб и размер. Здесь вы также можете просмотреть эффект сцены WYSIWYG (что вижу то и получаю).
Ознакомление с Видом (View)
Навигация
Вы можете перемещать и находить вид в редакторе сцены следующими операциями:
- щелкните правой кнопкой мыши, чтобы перетащить </ kbd>: горизонтально удалить вид.
- колесико мыши </ kbd>: увеличьте / уменьшите вид, взяв текущую позицию мыши как центр.
Система координат и сетка
На фоне вида сцены будет набор шкал и сеток, которые указывают информацию о местоположении каждой точки в мировой системе координат. Точка (0,0) - это начало мировой системы координат в сцене. При использовании колеса мыши, чтобы уменьшить масштаб отображения, каждая шкала представляет собой расстояние в 100 пикселей. Из-за различий в масштабе масштабирования в/из текущего вида, число отображающее расстояние от этой точки до начала, будет отображаться на разных шкалах, единица измерения которых равна пикселю.
Масштаб и сетка в сцене являются важной справочной информацией для размещения элементов сцены. Для получения информации о взаимосвязи между системой координат и атрибутами узла, такими как позиция, прочитайте раздел Преобразование.
Индикаторная рамка разрешения проекта
Фиолетовая рамка в виде представляет область контента, которая по умолчанию отображается на сцене. Размер этой области определяется разрешением проекта (design resolution). Для настроек и эффектов разрешения проекта, пожалуйста, прочитайте раздел Canvas (Холст).
Выбор узла
Когда мышь находиться над узлом в сцене, ограничивающая рамка узла отображается серой одиночной линией. Узел будет выбран, если вы щелкните на нем левой кнопкой мыши. Вы можете использовать инструменты преобразования (например, положение, вращение) для установки операций узла после его выбора.
Чтобы обозначить ограничивающую рамку выбранного узла вокруг него появиться синий каркас.
Подсказка имени узла
Когда мышь наводится на узел, имя узла будет отображаться вместе с рамкой ограничения узла. В местах, где большое скопление узлов, вы можете выбрать то, что вам нужно, пользуясь такими подсказками, прежде чем нажимать на узле для подтверждения своего выбора.
О наименовании узлов, пожалуйста, прочитайте введение в Дерево узлов.
Ограничивающая рамка узла
Вы можете увидеть ограничивающую рамку (серого или синего цвета) при наведении указателя мыши или выборе узла, а прямоугольная область рамки ограничения указывает размер атрибута size этого узла. Несмотря на то, что узел не содержит компонент рендеринга изображения (например как Sprite), вы можете установить атрибут size для узла, а прозрачный регион в поле ограничения узла может быть выбран щелчком мыши или наведением.
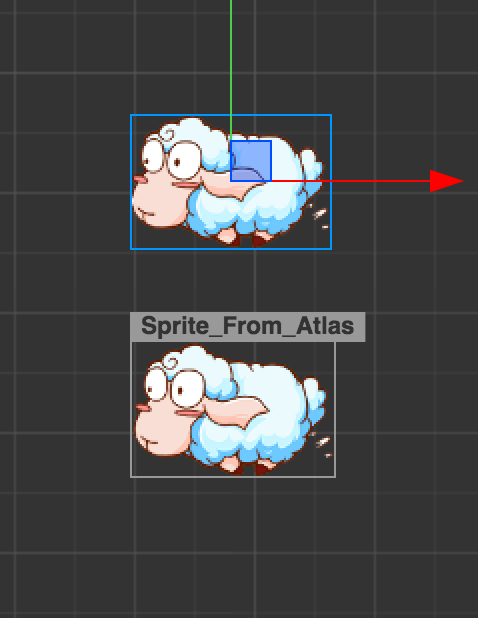
Атрибут узла size играет важную роль в стратегии адаптации под любые разрешения экранов и компоновки. Для получения дополнительной информации об использовании размера узла, пожалуйста, прочитайте адаптация под любые разрешения экранов и выравнивание элементов.
Множественный выбор узлов
Зажмите левую кнопку мыши и перетащите в редакторе сцены, и вы сможете нарисовать синюю область. Узлы, перекрывающиеся с выделенной областью, будут выбраны вместе при отпускании мыши. Вы можете сдвинуть мышь по своему желанию, чтобы изменить область выделения, прежде чем отпускать мышь.
После выбора нескольких узлов любая операция преобразования будет влиять на все выбранные узлы.
Используйте инструмент преобразования для организации узла
Основная функция редактора сцены заключается в редактировании и упорядочении видимых элементов сцены используя WYSIWYG. Мы в основном упорядочиваем узлы так, как мы хотим с помощью серии манипуляций инструмента преобразования в верхнем левом углу панели инструментов главного окна.
Инструмент преобразования перемещения
Инструмент преобразования перемещения - это инструмент преобразования по умолчанию в активированном состоянии при открытии редактора. Этот инструмент можно активировать, щелкнув первую кнопку в верхнем левом углу панели инструментов главного окна.
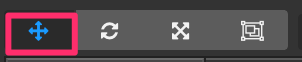
Выберите любой узел, чтобы увидеть, что центр узла (или позиция привязки) появляется в виде гизмо (специальный инструмент для визуального отображения осей), состоящего из красных и зеленых стрелок и синего куба.
Гизмо относится к контроллеру, который может взаимодействовать с мышью и появляется в некоторых состояниях редактирования в редакторе сцены. Эти контроллеры должны только помогать в редактировании, не показывая его в игре, пока она работает.

Когда инструмент преобразования перемещения активирован:
- Зажмите красную стрелку и перетащите мышь, и узел будет перемещен по оси x;
- Зажмите зеленую стрелку и перетащите мышь, и узел будет перемещен по оси y;
- Зажмите синий куб и перетащите мышь, и узел будет свободно перемещаться по обеим осям.
Когда редактор сцены активирован, нажмите сочетание клавиш W </ kbd>, и вы можете в любой момент переключиться на инструмент перемещения.
Инструмент преобразования поворота
Нажмите вторую кнопку на панели инструментов, расположенную в верхнем левом углу главного окна, или нажмите сочетание клавиш E </ kbd> в редакторе сцены, и вы можете активировать инструмент поворота.

Гизмо инструмента преобразования поворот в основном состоит из стрелки и круга. Направление стрелки указывает угол текущего узла rotation. Перетаскивая стрелку или любую точку в круге, вы можете вращать узел, и вы можете получить значение угла текущего вращения на гизмо до того, как вы отпустите мышь.
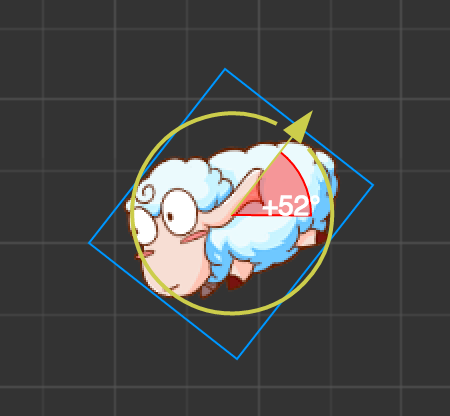
Инструмент преобразования масштаба
Нажмите третью кнопку на панели инструментов, расположенную в верхнем левом углу главного окна, или нажмите сочетание клавиш R </ kbd> в редакторе сцены, и вы можете активировать инструмент преобразования масштаба.

- Зажмите красную стрелку и перетащите мышь, и узел будет увеличен в направлении оси x;
- Зажмите зеленую стрелку и перетащите мышь, и узел будет увеличен в направлении оси y;
- Зажмите желтый квадрат посередине, и изображение всего узла будет увеличено, сохраняя соотношение сторон.

Все дочерние узлы будут увеличены в том же соотношении с узлом.
Инструмент преобразования прямоугольника
Нажмите четвертую кнопку на панели инструментов, расположенную в верхнем левом углу главного окна, или нажмите сочетание клавиш T </ kbd> в редакторе сцены, и вы можете активировать инструмент преобразования прямоугольника.

Перетащите любые конечные точки гизмо, чтобы вы могли изменять атрибуты width иheight размера узла, в то время как углы и позиция противоположных точек остается неизменной.
Перетащите любую сторону в gizmo, чтобы вы могли изменять атрибуты width иheight размера узла, в то время как позиция противоположных сторон остается неизменной.

В макете элементов пользовательского интерфейса инструмент преобразования прямоугольник всегда используется для точного управления положением и длиной размеров узла. Что касается элементов изображения, которые должны сохранять исходное соотношение сторон изображения, инструмент преобразования прямоугольника обычно не лучший выбор для регулировки размера.
Продолжайте читать о Дерево узлов.