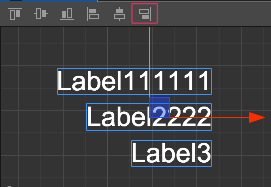Создание графика сцены с помощью редактора сцен
В этом разделе описывается рабочий процесс и советы по использованию панели Scene для создания и редактирования содержимого сцены.
Использование Canvas в качестве корневого узла для всех рендерингов
У недавно созданной сцены по умолчанию будет узел Canvas, он служит рекомендуемым корневым узлом для всех узлов визуализации. Это имеет следующие преимущества:
Canvasбудет автоматически соответствовать разрешению экрана, используйте его, поскольку корневой узел предоставит твердую ссылку на размер экрана для всего узла рендеринга в сцене. Пожалуйста, прочитайте Авторесайз под любое разрешение, чтобы узнать подробности.- Якорь для
Canvasпо умолчанию находится в(0.5, 0.5)и узелCanvasбудет соответствовать размеру экрана, поэтому любой узел подCanvasбудет использовать центр экрана в качестве начала координат. Это упростит создание сцены и пользовательского интерфейса (например, создайте кнопку с меткой в центре), это также упростит узлы позиционирования с помощью скриптов.
Если вам не нравится использовать Canvas для создания координат системы в центре экрана, вы также можете удалить узел Canvas и применить свою собственную политику.
Узлы содержат только логические компоненты
Помимо узлов визуализации (узлы с прикрепленными компонентами визуализации, такие как Sprite, Label, EditBox и т. д.), нам также нужны узлы, содержащие компоненты, которые управляют основным циклом или конкретным логическим сценарием игрового процесса. Рекомендуется помещать эти узлы в корневой каталог сцены, чтобы быть дочерним узлом узла Canvas:
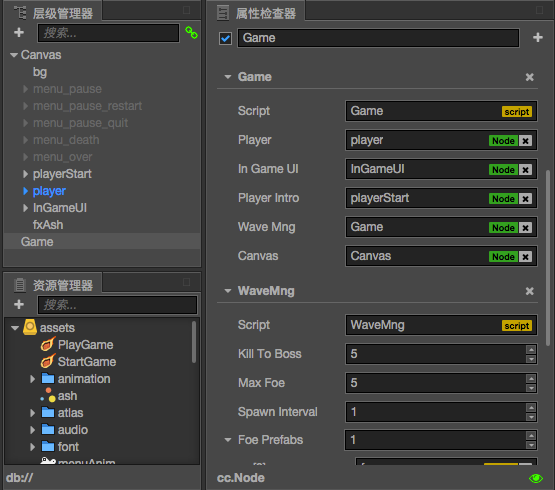
Вы можете видеть помимо визуальных узлов, таких как фон, меню и персонаж, у нас есть узел Game, который содержит весь основной цикл и главный функциональный модуль, который сидит с узлом Canvas. Таким образом, любой соавтор может легко найти основные логические компоненты и ссылочные узлы.
Создание узла с предустановками
Чтобы быстро заполнить сцену всеми видами узлов визуализации и UI, мы можем начать с кнопки «Создать» (значок «плюс») в левой части панели Дерево узлов. Всплывающее меню идентично главному меню Node Presets, вы можете создать узел с полезным компонентом, уже настроенным в вашей сцене.
Вы можете выбрать узел в Дереве узлов, чтобы быть родительским узлом, прежде чем создавать новый узел.
Пустой узел
В меню Node Presets вы можете выбрать Create Empty Node, чтобы создать узел без компонента. Пустой узел может использоваться как контейнер для других узлов, или он позволяет вам добавить компонент, который вам нужен, все с нуля.
Узел рендерера
Следующей категорией меню Node Presets является Create Renderer Nodes, мы можем найти предварительный набор узлов, в котором уже есть Sprite, Label, ParticleSystem или TiledMap с добавленными ресурсами-заполнителями, которые могут дать вам быстрый старт.
Эти узлы с компонентами визуализации не могут быть заменены другой комбинацией компонентов или пользовательским скриптом, поэтому они классифицируются как Renderers. Каждый узел может подключать только один компонент рендеринга. Если вам нужно комбинировать разные компоненты рендеринга, у вас должно быть несколько узлов для их хранения.
Узел UI
В меню Node Presets также существует категория Create UI Nodes. Вы можете создавать элементы пользовательского интерфейса, такие как Button, Widget, Layout, ScrollView и EditBox.
Большинство узлов пользовательского интерфейса содержат по крайней мере один компонент рендеринга. Возьмите узел Button в качестве примера, он содержит узел Button и Sprite для работы в качестве фона и узел с меткой для отображения текста.
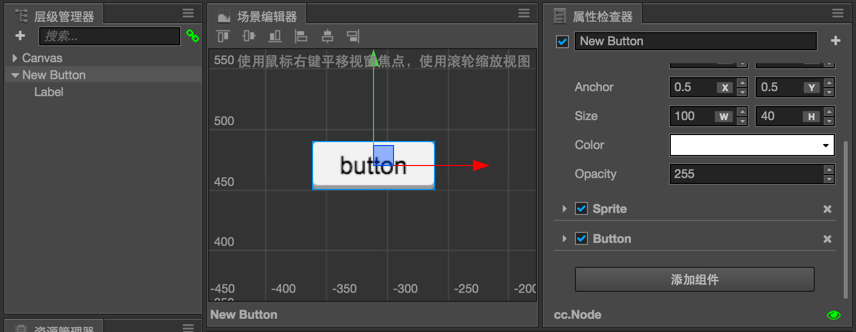
Используйте Node Presets для быстрого создания узла с базовыми функциями, рекомендуется для обычного создания сцены, мы также можем добавлять или настраивать компоненты на этих предварительных настройках узла, чтобы точно соответствовать нашей потребности.
Советы по эффективному редактированию сцены
- Выберите узел в панели Дерево узлов и нажмите Cmd/Ctrl + F</ kbd>, чтобы сфокусироваться на этом узле в панели Scene.
- Выберите узел и нажмите Cmd/Ctrl + D</ kbd>, чтобы дублировать узел в том же месте.
- Для выбора нескольких узлов в панели Scene вы можете удерживать кнопку Cmd/Ctrl</ kbd> и поочередно выбирать узлы. Такая же операция применяется и в Дереве узлов.
- Наведите указатель мыши на узел на панели Сцена, отобразится имя узла и ограничительная рамка, щелкните мышью, чтобы выбрать текущий узел отображения. Такой способ выбора узла в сложной структуре сцены может быть более успешным.
Выравнивание узлов
Верхняя панель унструментов панели Scene имеет ряд кнопок, которые можно использовать для выравнивания нескольких узлов.
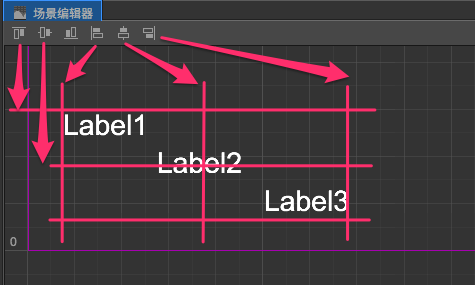
Если мы выбрали 3 узла Label, кнопки выравнивания слева направо будут иметь следующий эффект:
- Выровняет узлы, используя верхний край ограничивающей рамки.
- Выровняет узлы, используя среднюю вертикальную осевую линию.
- Выровняет узлы, используя нижний край ограничивающей рамки.
- Выровняет узлы, используя левый край ограничивающей рамки.
- Выровняет узлы, используя среднюю горизонтальную осевую линию.
- Выровняет узлы, используя правый край ограничивающей рамки.
Имейте в виду, что функция выравнивания узла использует ограничивающий блок каждого узла для ссылки, а не их позицию. Ниже мы выравниваем узлы 3 Label с разной шириной вправо, а их положение x не рассматривается.